Tempo addietro, in un precedente post, avevo spiegato come installare i driver NVIDIA sul proprio Debian, utilizzando i file già pacchettizzati e rilasciati appositamente nei repository. L’operazione, semplicissima, si poteva svolgere tranquillamente da terminale o tramite Synaptic. L’unica inconvenienza di quei driver era la versione: nei repository infatti non è (ovviamente) presente l’ultima versione dei driver, ma l’ultima stabile appositamente compilata.
Se volete installare gli ultimi driver (che siano versioni alpha, beta o stable), dovrete necessariamente scaricarli dal sito. Solitamente, quando si parla di installare i driver della NVIDIA tutti si mettono le mani nei capelli. In realtà, anche in questo caso (come nel precedente post) le operazioni da svolgere sono semplici e relativamente brevi. Questa guida si rivolge, come base, agli utenti Debian e derivate, ma sostituendo i vari comandi predefiniti nelle vostre distro, la guida risulta essere universale, valida per tutti gli ambienti.
La prima cosa da fare è procurarsi l’eseguibile per gli ultimi driver. Per farlo, ci basta andare sul sito di NVIDIA, che ci offre una semplice schermata che ci permette di scegliere la nostra scheda ed il nostro s.o.. Se non sapete qual’é la vostra scheda video, vi basta avviare un terminale e dare questo comando:
lspci | grep VGA
Scaricato il driver, vediamo come procedere 😀
Prima di procedere, bisogna assicurarsi di un paio di cose. Innanzitutto, se avevate già fatto delle installazioni dei driver (specialmente se non hanno avuto un buon esito), assicuratevi di pulire il vostro sistema da eventuali residui. L’installer scaricato dal sito infatti installerà tutti i componenti necessari, per cui è bene disinstallare quelli precedentemente installati. Per farlo, ci basta avviare Synaptic (o il vostro gestore pacchetti) e cercare nvidia. È preferibile rimuovere tutti i contenuti installati (quindi nvidia-dkms/kernel/gtx/settings/detect e quant’altro). Ovviamente, se non avete fatto installazioni, potete saltare questo passaggio. Vi sconsiglio di usare il comando purge, in quanto andrebbe a rimuovere anche altri file, e potrebbe far danni.
Dopo aver fatto questa doverosa pulizia, dobbiamo assicurarci di aver installato gli headers del nostro kernel. Generalmente, se si utilizza il kernel di sistema non ci sarà bisogno di fare questo controllo, in quanto gli header sono sicuramente presenti. Se si utilizza un kernel aggiornato (al momento l’ultimo stable è il 3.14.4) o uno custom, è necessario controllare.
Per farlo, abbiamo diversi metodi, ma io personalmente faccio così: dobbiamo conoscere la versione del nostro kernel (da terminale basta dare: uname -r), quindi avviamo Synaptic (o un qualunque gestore di pacchetti) e cerchiamo la nostra versione. Si può anche cercare molto genericamente linux-headers, per vedere quanti e quali sono installati.
Tenete conto che spesso in molte guide è scritto che se non è presente l’header del kernel, bisogna dare questo comando:
apt-get install linux-headers-`uname -r`
Questa affermazione non è del tutto vera, in quanto in questo modo si può recuperare l’header di un kernel pacchettizzato e presente nei repository. Se avete compilato manualmente il kernel, dovrete ricompilarlo per l’header, dunque il comando risulta inutile. Stessa cosa se vi affidate a quei siti con i file .deb già pronti.
Una volta conclusa la pulizia ed il controllo degli header, non ci resta che procedere con l’installazione. Non c’è bisogno di altri pacchetti, ed il file installerà tutte le dipendenze necessarie.
Per prima cosa, bisogna stoppare il proprio server grafico. Se si utilizza Gnome, lo si può fare direttamente prendendo CTRL+ALT+F1. In alternativa, si può avviare un terminale, loggarsi come root, e digitare:
invoke-rc.d gdm3 stop
Ovviamente, gdm3 sarebbe Gnome3. Dovrete sostituire quella sigla con il vostro server grafico, se diverso! Dopo questo comando, l’ambiente grafico scomparirà, e vi ritrovere davanti alla famosa riga di comando. Per prima cosa, loggatevi! Non come root, ma con il vostro utente normale, quello che usate tutti i giorni. Solo dopo aver effettuato l’accesso con il vostro utente, accedete come root.
Prima di procedere con l’installazione, dobbiamo bloccare l’attuale driver video. Su Debian e derivate, di default il driver si chiama nouveau, e viene caricato come predefinito. E’ possibile che in versioni diverse il driver sia un’altro, quindi sarebbe bene accertarsene. Per bloccarlo come driver predefinito, diamo questi due comandi (uno per volta):
cd /etc/modprobe.d nano blacklist.conf
In questo modo andremo a creare un file (o a modificarlo se già esiste), che fungerà come blacklist per i driver. I driver inseriti in questa lista non verranno caricati dal sistema, e noi, in questo specifico caso, andremo ad inserire il driver nouveau, semplicemente scrivendo queste due righe:
blacklist nouveau options nouveau modeset=0
Dopo aver scritto, per salvare premiamo CTRL+O, e per chiudere CTRL+X. Dopo aver salvato il file, riavviamo il pc dando il comando reboot.
Al riavvio, noterete che l’ambiente grafico apparirà “brutto“. E’ proprio la mancanza di nouveau a rendere tutto così, in quanto è come se la scheda comunicasse senza un driver video. Torniamo nuovamente in “modalità riga di comando” come abbiamo visto sopra, e procediamo, finalmente, con l’installazione del driver.
Per prima cosa, eseguite sempre l’accesso prima come utente e poi come root. Una volta root, eseguite questo comando:
kill -9 -1
Serve per chiudere (uccidere) tutti i processi non necessari al sistema. Può succedere infatti che X rimanga attivo, non permettendoci dunque di installare il nostro driver.
Fatto questo, facciamo partire il nostro installer scaricato ad inizio guida! Supponendo che non lo abbiate spostato dalla cartella di download predefinita, date questi comandi:
cd /home/NOME_UTENTE/Scaricati run nome_file.run
Ovviamente, sostituite il vostro nome utente, o spostatevi nella directory dove risiede il file. Anche il nome del file è diverso da versione a versione, quindi vi basta scrivere NVIDIA e premere il tasto TAB, in modo da autocompletarlo (l’ultimo driver si chiama NVIDIA-Linux-x86_64-331.67.run). Dopo questo comando, ed un breve caricamento, apparirà una semplice interfaccia grafica, nella quale dovremo semplicemente andare avanti. Durante la configurazione, vi verrà chiesto di creare un file di configurazione per Xorg: scegliete di crearlo, in quanto, avendo disabilitato nouveau, avremo bisogno di questo file per far capire al sistema cosa usare. Anche se il vostro server grafico è differente, vi verrà chiesto comunque di creare questo file.
Al termine dell’installazione, ritornati alla canonica riga di comando, riavviamo il nostro computer (sempre con il comando reboot). Al riavvio, noteremo subito che stiamo usando un nuovo driver, sopratutto per la risoluzione settata al massimo. Accediamo con il nostro utente, e avremo a disposizione il pannello NVIDIA X Server Settings (in Debian si trova in Applicazioni -> Strumenti di Sistema -> Preferenze ), dal quale potremo definire la risoluzione e diverse altre preferenze.
Bene… è fatta! Come avete visto, è possibile aggiornare i nostri driver molto semplicemente. Avendo avuto cura di ottimizzare il sistema, pulendo residui ed installando il giusto header, installare gli ultimi driver NVIDIA è cosa di pochi minuti. Non c’è da fare altro, a meno che non vogliate provare i vari tool per customizzare scheda e prestazioni 😛
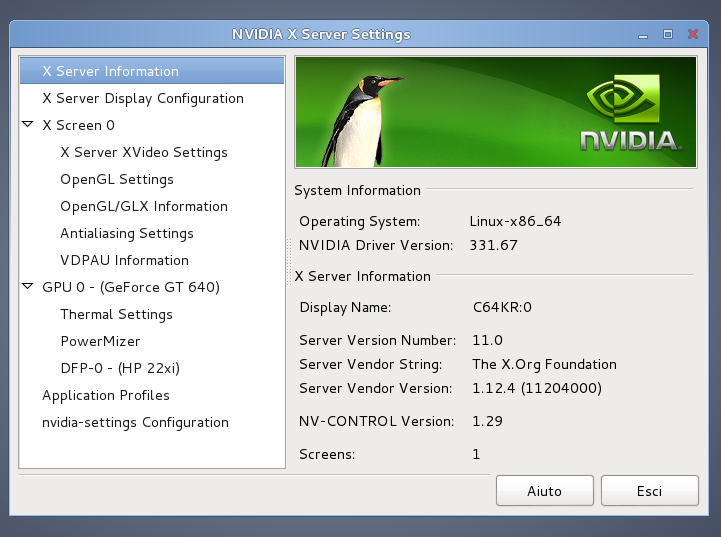
Lascia un commento Annulla risposta