Si pensa che amministrare una rete sia una cosa semplice, finché non si inizia ad avere a che fare con gli utenti. Saranno loro la causa principale dei vostri scervellamenti, dei peggiori grattacapo di sempre. Cercheranno in tutti i modi di ostacolarvi, prendendo virus, cercando di installare odiosissime toolbar con la radio incorporata e quant’altro.
“Giustamente” all’utente finale sfugge l’importanza di una rete pulita, di avere un PC sano e prestante. Delle volte manca proprio la differenziazione tra PC aziendale e privato! E per i poveri amministratori, sono cazzi amari.
Per fortuna esistono diversi software che ci permettono di moderare una rete, alcuni gratuiti altri a pagamento. I Proxy sono un ottimo modo per bloccare determinati contenuti agli utenti, ed oggi scrivo un approfondimento su CCProxy, un applicativo shareware che attualmente sto testando.
Il software è molto semplice da installare, pesa poco, e dispone delle funzioni principali e necessarie che ogni proxy deve avere. Cliccando sul bottone Opzioni possiamo facilmente filtrare i contenuti più visualizzati dall’utenza, come siti web (HTTP/HTTPS) e poste elettronica, per poi sbizzarrirci con altre particolari opzioni più avanzate (ad esempio, possiamo filtrare Telnet, e i più smanettoni non ci penseranno due volte prima di provarci).
Dalle configurazioni, dobbiamo impostare l’indirizzo IP a cui faranno riferimento i vari PC. Inutile dire che bisogna impostare l’indirizzo del proprio server, curandosi di spuntare la casella sulla destra (che manterrà sempre l’indirizzo inserito).
Dal menù Avanzato possiamo personalizzare ulteriormente delle funzioni del software, scegliendo ad esempio il limite di cache di IE, le porte POP/SMTP delle mail, o anche la lingua dell’applicativo e la possibilità di avviarlo all’avvio del PC.
Particolare attenzione alle porte che si usano per il server! Il programma utilizza delle porte predefinite, che ovviamente dovrete sbloccare dal firewall del server e dai firewall dei vari PC che dovrete filtrare. Altrimenti, non filtrerete un bel nulla 🙂
Il secondo bottone di CCProxy, Account, è il fulcro del programma. Da qui possiamo decidere gli utenti o le macchine da filtrare, ed abbiamo diversi metodi per farlo.
Possiamo trovare tutte le macchine collegate alla rete (ci basta cliccare sul bottone Auto Controlla e inserire un range di ricerca) ottenendo un preciso report contenente il nome della macchina, l’indirizzo IP e l’indirizzo MAC. Possiamo modificare cosa filtrare per ogni macchina, avendo dunque la possibilità di impostare filtri personalizzati per ogni macchina. In questo modo, applicheremo un filtro sulla macchina, ed ogni utente dovrà sottostare a quel filtro.
Io invece preferisco un’altra soluzione. Spuntando la casella NT User Auth Domain in basso invece, otterremo la lista di tutti gli utenti dell’Active Directory. Toccherà a noi assegnarli un indirizzo IP (o un indirizzo MAC, questione di gusti), ma in questo modo costringeremo l’utente a navigare su internet da quella determinata postazione con quel preciso indirizzo IP/MAC.
Avere maggior controllo spesso evita molte rogne! In piccole aziende costringere un utente ad una sola postazione può non essere una grande idea, ma quando si devono gestire più di 20 client le esigenze cambiano.
Dopo aver selezionato un utente o una macchina, cliccando sul bottone Edita a destra avremo a disposizione la finestra che più piacerà ad ogni amministratore. Da qui possiamo modificare i criteri di applicazione del filtro, decidendo (come detto sopra) un’autenticazione tramite IP, Password o MAC.
Possiamo limitare le connessione e la banda (up/down) per quel determinato utente/macchina, impostando ad esempio una velocità massima di download di 300 Kb/s, ed una di upload di 100 Kb/s, in modo da risparmiare banda.
Subito sotto abbiamo una serie di radio box che possiamo selezionare. Sono i contenuti che vogliamo filtrare. Nell’immagine io ho deciso di filtrare a Ciccio solo il WWW, ma selezionando ad esempio Posta gli filtrerei anche la posta. Questo poi dipenderà dalle esigenze dell’amministratore.
Selezionando Filtro Web potremo selezionare un filtro da applicare. Il filtro contiene URL, contenuti e campi di ricerca proibiti. Lo vedremo meglio a breve.
Infine, possiamo decidere da che ora a che ora disabilitare i filtri con Schedario Tempo (impostando tipo in pausa pranzo 30 minuti di navigazione libera), e l’auto disabilitazione dei filtri ad un determinato orario con Auto Disabilita alle. Funzioni che possono sempre tornare comode per personalizzare al meglio una rete.
Arriviamo dunque alla parte che piacerà ai più. Da qui possiamo decidere cosa filtrare, in tanti modi diversi. Se siete stanchi di vedere i vostri dipendenti perdere tempo su Facebook o sognando ad occhi aperti delle enormi tette, questo vi piacerà!
I filtri si possono applicare vietando e permettendo. Se selezioniamo Siti Proibiti vuol dire che l’utente avrà tutto internet a disposizione, tranne determinati siti e contenuti. Decidendo invece Siti Permessi l’utente non potrà navigare in rete se non nei siti segnalati. Come al solito, de gustibus.
Creare un filtro è semplice. Si clicca su nuovo e gli si da un nome ed una destinazione. È un semplice file .txt, ci basta aprirlo ed inserire i vari siti, uno sotto l’altro. Semplice semplice.
Con la funzione Advanced DNS Filter possiamo addirittura bloccare più domini in un colpo solo. Prendere Facebook ad esempio, ha tanti domini (.com, .it, .uk ecc.), ma basta inserire il suo DNS primario per bloccarne tutti i figli.
Selezionando URL Bloccate si cade in errore. Molto probabilmente un errore di traduzione. Non si bloccano delle URL ma dei contenuti scaricabili, quindi possiamo impedire all’utente di scaricare file .exe, .zip, .rar, .jpg e così via.
Infine, selezionando Contenuti Proibiti possiamo inserire tutte le parole che l’utente non può visualizzare. Ad esempio: tette. Ricercando questa parole su Google, si ottengono miliardi di risultati. Però, se l’utente clicca su una pagina, vuole vedere delle immagini p dei video… si vedrà comparire un bellissimo Errore 403 🙂
Dopo aver impostato per bene i vari filtri su ogni utente, è tempo di metterlo in funzione. Farlo è molto semplice, ma vi ricordo che è necessario aprire le porte nel firewall di ogni PC, in modo che CCProxy possa comunicare con il server.
Innanzitutto, una curiosità: impostando il proxy nelle opzioni internet di IE, varrà per tutti gli altri browser installati. Questo perché si modificano le Opzioni Internet del Pannello di Controllo, a cui fanno riferimento tutti i browser. Si evita così di dover fare il procedimento su IE, FF e cos’ via.
Da Internet Explorer clicchiamo Strumenti (o l’icona a forma di ingranaggio) e da li Opzioni. Selezioniamo la scheda Connessioni, ed in basso clicchiamo il bottone Impostazioni LAN. Dobbiamo selezionare la casella Utilizza un server proxy per le connessioni LAN […] e cliccare, sulla destra, il bottone Avanzate. Da li potremo inserire l’indirizzamento IP dove CCProxy andrà a cercare i filtri, e dobbiamo inserire l’indirizzo IP del server! Consiglio di inserire l’indirizzo IP solo per i filtri che si intende applicare, e di lasciare gli altri campi vuoti.
Fatto questo, cliccate Ok per tutte le volte necessarie, e tornate al browser. Tempo qualche minuto, il proxy sarà attivo, e l’utente dovrà sottostare alle regole imposte dall’amministratore.
CCProxy è un programmino semplice e funzionale, con un grande difetto: è a pagamento. Si può scaricare la versione trial che consente di gestire 3 utenti/macchine, ma in alternativa si possono usare anche altri Proxy. Fatto sta che, per la sua semplicità, è adatto a tutti, pesa poco ed occupa poche risorse, oltre a permettere un buon livello di personalizzazione. Compatibile da Windows Server 2003 in su.
Potreste farci un pensierino, e perché no, smettere di perdere tempo a rimuovere trojan e simili 😉
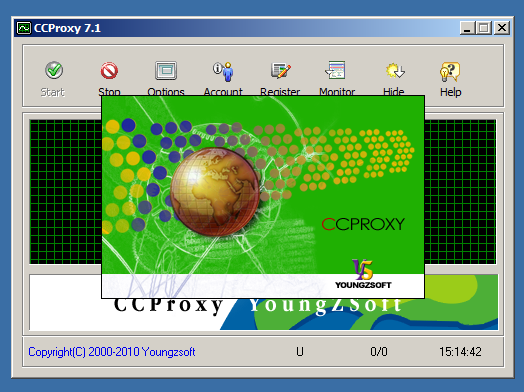
Lascia un commento Annulla risposta